DD-WRT Setup Guide
Got your fancy custom firmware router? Put Windscribe on it!
Buy preconfigured router: FlashRouters.
Step 1
Get OpenVPN Config file and credentials (requires a pro account). You will also need the CA Cert and TLS Auth Key.
Step 2
Open up the DD-WRT control panel, and click on the "Services" tab, and then the "VPN" tab.
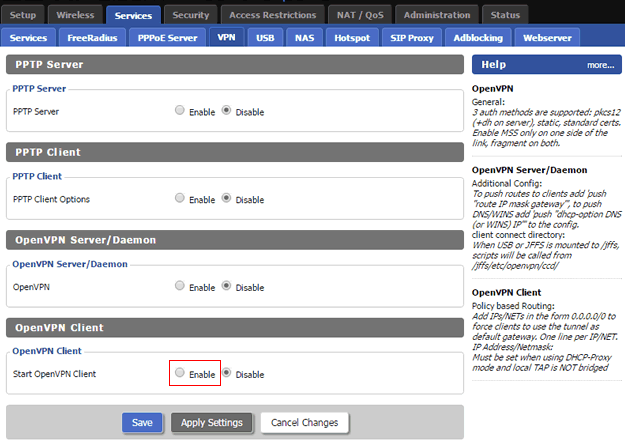
Step 3
Scroll down to "OpenVPN Client" and choose "Enable"
Step 4
Open the .ovpn config file you downloaded in Step 1 with a text editor and find the line that says "remote". You will see xx.windscribe.com, xx = country of your choice. This will be the the "Server IP/Name". The number that follows is the "Port".

Step 5
Fill out the remaining fields as follows:
Server IP/Name: Hostname from Step 4
Port: Port from Step 4. Make it 443 if you are unsure.
Tunnel Device: TUN
Tunnel Protocol: Depends on your selection in Step 1. This could be UDP or TCP. Leave as UDP if you are unsure.
Encryption Cipher: AES-256-CBC
Hash Algorithm: SHA512
User Pass Authentication: Enable
Username: Username from Step 1. This will be different from your Windscribe username.
Password: Password from Step 1. This will be different from your Windscribe password.
If the Username and Password options are missing, see Appendix at the bottom of this page.
Advanced Options: Enable
TLS Cipher: None
LZO Compression: No
NAT: Enabled
Firewall Protection: Enabled
IP Address: Leave blank
Subnet Mask: Leave blank
Tunnel MTU setting: 1500
Tunnel UDP Fragment: Leave blank
Tunnel UDP MSS-Fix: Disabled, unless you need it.
nsCertType verification: Checked
TLS Auth Key: Paste contents of ta.key from the .zip you downloaded in Step 1. You should open it via a text editor.
Additional Config: Copy/paste from below:
reneg-sec 432000
resolv-retry infinite
CA Cert: Paste contents of ca.crt from the .zip you downloaded in Step 1. You should open it via a text editor.
Your screen should look something like this:
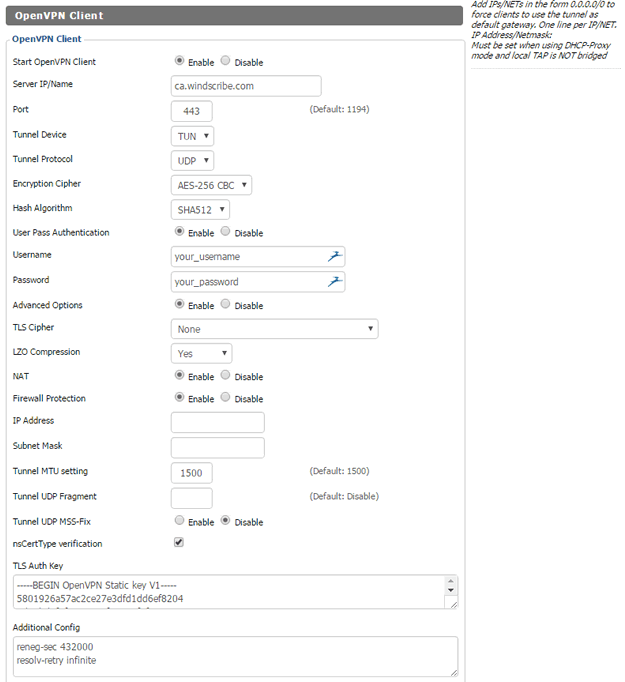
Step 6
Click "Save" at the bottom. After page refreshes, click "Apply Settings".
Step 7
Click the "Status" tab at the top, and then select "OpenVPN".
Where it says "State" at the top it should say CONNECTED SUCCESS as in the example image below.
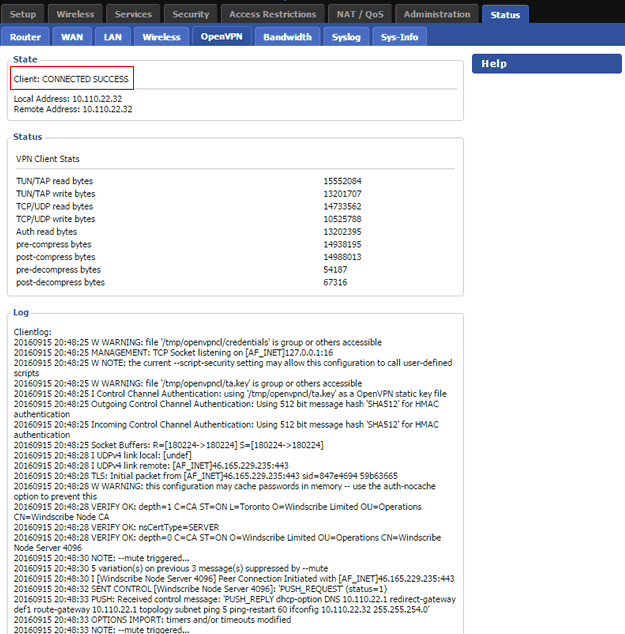
Step 8
Congrats, you successfully setup Windscribe on your router.
Appendix
If you don't see the Username and Password fields, that means you have an older version of DD-WRT which requires additional steps.
Step 9
In the Additional config, add this line:
auth-user-pass /tmp/password.txt
Step 10
Then, navigate to Administration > Commands
Enter this command into "Startup" box:
echo username > /tmp/password.txt
echo password >> /tmp/password.txt
/usr/bin/killall openvpn
/usr/sbin/openvpn --config /tmp/openvpncl/openvpn.conf --route-up /tmp/openvpncl/route-up.sh --down-pre /tmp/openvpncl/route-down.sh --daemon
Change username and password after "echo" to your username and password this page (at the bottom)
Step 10
Then click "Save Startup" and then reboot the router.