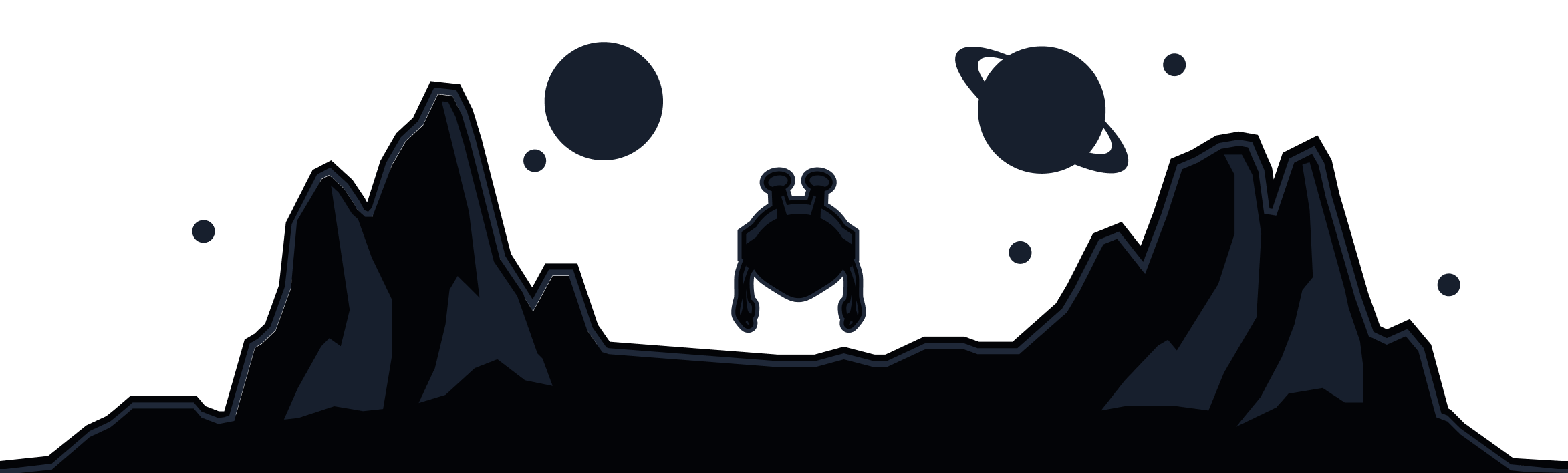The first thing that you should take a look at is the backbone network conditions. Unfortunately, due to the nature of the Android OS, there isn't much you can check. However, a simple change of backbone networks can help a lot. For instance, if you were getting slow speeds while using cellular LTE, try a WiFi network instead and see if the speed improved, or vice-versa.
One thing to note that is that mobile data internet type connections are heavily throttled. Despite you being located in saturated cellular signal zone, your provider may be throttling your connection. Therefore, try a WiFi connection to see if your speed will improve.
If changing backbone network types did not resolve the issue, then you should try connecting to a different location. Many of our locations host multiple datacenters. For instance, if you were connected to our New York - Gotham location, you can try connecting to our New York - Empire datacenter instead to see if that resolves the issue. You'd be surprised at how many times some datacenters are favored over others. As a result, the datacenter in question could be experiencing a higher load when compared to its counterparts.
Sometimes, selecting a different datacenter is not an option or you preference the location you wish to connect to. If that's the case, then you should try changing VPN protocols. On that note, it is important to inform you that the IKEv2 and WireGuard support the fastest speeds. Presently, IKEv2 is the preferred connection protocol when our Android VPN app's connection mode is set to Automatic. Having said that, if you were getting slow speeds with Automatic connection mode, you should try the WireGuard protocol. Here's how on mobile and tablet:
- Open the Windscribe app and tap on the Preferences/Menu button on the top left
- Go to Connection and switch the Connection Mode to Manual
- Select the preferred protocol
- Select the applicable port. You will need to experiment with which port offers the best access. Start with port 443
- Connect to a location
- Run a speed test
Here's how to change protocols with the Windscribe Android TV and Firestick apps:
- Open the Windscribe app and go to Settings (cog icon)
- Go to Connection
- Switch the Connection Mode to Manual
- Select the preferred protocol
- Select the applicable port. You will need to experiment with which port offers the best access. Start with port 443
- Connect to a location
- Run a speed test
Now, if your whatever reason, you still getting sub par VPN speeds, then you can try a blanket approach. This method involves resetting all net type connectivity on the mobile device. We will explain how to do this on mobile. Android TV and Firestick type of devices do not support this function other than the ability to forget previously connected WiFi connections. Here's how on mobile and tablet:
- Go to Settings
- Go to System
- Go to Reset options
- Tap on Reset WiFi, mobile, and Bluetooth
- Restart the device
- Reconnect to your internet connection
- Reconnect to Windscribe
- Run a speed test and see if there is an improvement
There are quite a few other reasons why you could be getting sub-par VPN speeds. If your attempts at resolving the issue did not provide results, we urge you to submit a support request via https://windscribe.com/support/ticket outlining the issue and brief description about what you've done to resolve the matter yourself.