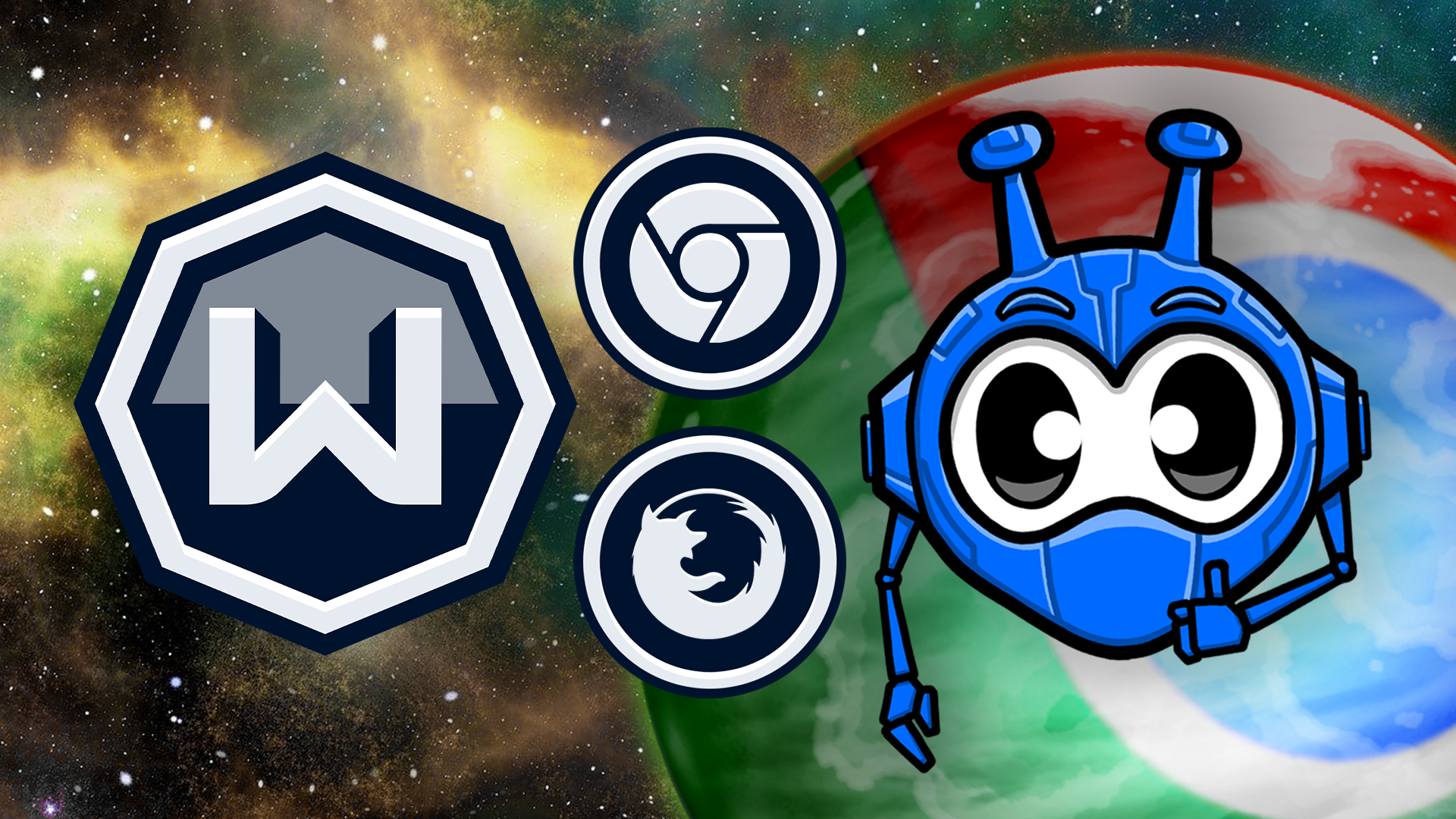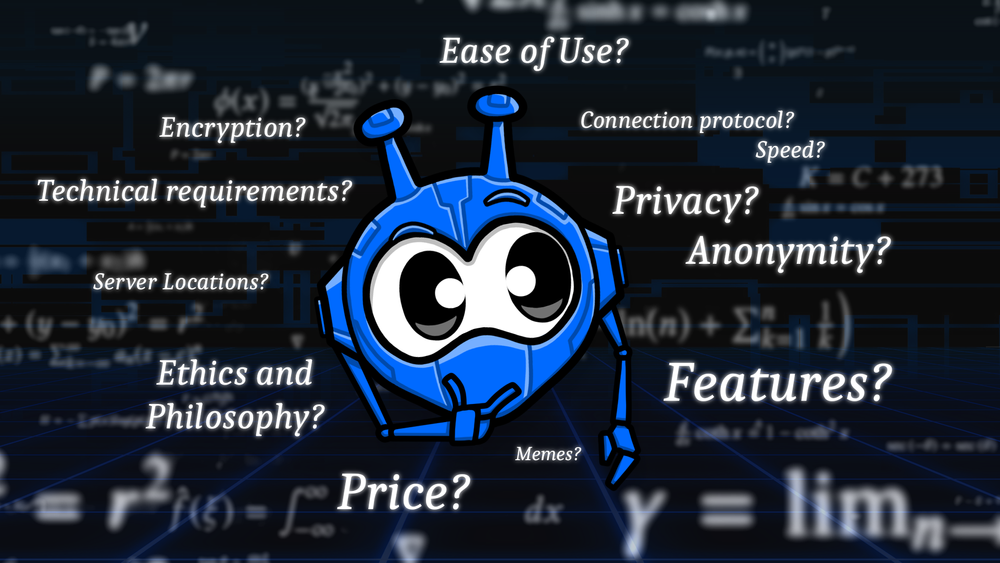There are many benefits to using the Windscribe browser extension alongside our desktop app. The extension has a ton of unique features that can supercharge your online privacy, like Language Warp (spoofs your default language), Time Warp (spoofs your time zone), Location Warp (spoofs your GPS coordinates), and Split Personality (rotates your User Agent information). Installing the extension is easier than refusing to watch Morbius, and we've created an animated video to make it even easier! You can also read the step-by-step instructions if that is more your style.
Installing the Windscribe Extension on Google Chrome
Step by Step Instructions
1. First, sign up for an account on our website. Enter a username and password, or generate them by clicking the 'Generate Password' icon on the right. The generated password will be copied to your clipboard so paste it somewhere safe. Providing an email address is optional, but if you add and confirm your email, you'll get 10GB of monthly VPN data for free as opposed to the 2GB without an email.
2. Once you have your Windscribe account set up, head to the downloads page and select the Chrome option.
3. On the Windscribe Chrome Store page, click on 'Add to Chrome', followed by 'Add Extension'.
4. Once installed, click the 'Extensions' icon (looks like a puzzle piece) in the top-right of the Chrome window, and pin the Windscribe extension for easy access.
5. Open the Windscribe extension and press 'Login'. Now enter your credentials and press 'Login' one more time.
6. Now you can follow the quick tutorial to learn about the extension, or press 'Skip' to get started right away.
7. The Windscribe extension will connect you automatically as soon as you log in. You will know you are connected when the extension icon turns green and you see ON in the top-left corner. Your IP address will also change from your personal IP to the selected VPN server's IP.
8. If you want to connect to a specific location, just click the globe icon to open the location list. Then choose a country from the list and select a city within it to connect to that location.
9. To disconnect or reconnect, simply press the big ON/OFF button on the right.
Installing Windscribe Extension on Firefox
1. First, sign up for an account on our website. Enter a username and password or generate them by clicking the 'Generate Password' icon on the right. The generated password will be copied to your clipboard so paste it somewhere safe. Providing an email address is optional, but if you add and confirm your email, you'll get 10GB of monthly VPN data for free as opposed to the 2GB without an email.
2. Once you have your Windscribe account set up, head to the downloads page and select the 'Firefox' option.
3. On the Windscribe Firefox Add-on page, click on 'Add to Firefox', followed by 'Add'.
4. Once installed, open the Windscribe add-on and then press 'Login'. Now enter your credentials and press Login one more time.
5. Now you can follow the quick tutorial to learn about the add-on, or press 'Skip' to get started right away.
6. The Windscribe add-on will connect you automatically as soon as you log in. You will know you are connected when the extension icon is green and you see ON in the top-left corner. The IP address will also change from your personal IP to the VPN server's IP.
7. If you want to connect to a specific location, just click the globe icon to open the location list. Then choose a country from the list and select a city within it to connect to that location.
8. To disconnect or reconnect, simply press the big ON/OFF button on the right.
And there you have it! You can now enjoy a secure, ad and tracker free browsing experience! So simple, so useful, so much better than Morbius.